
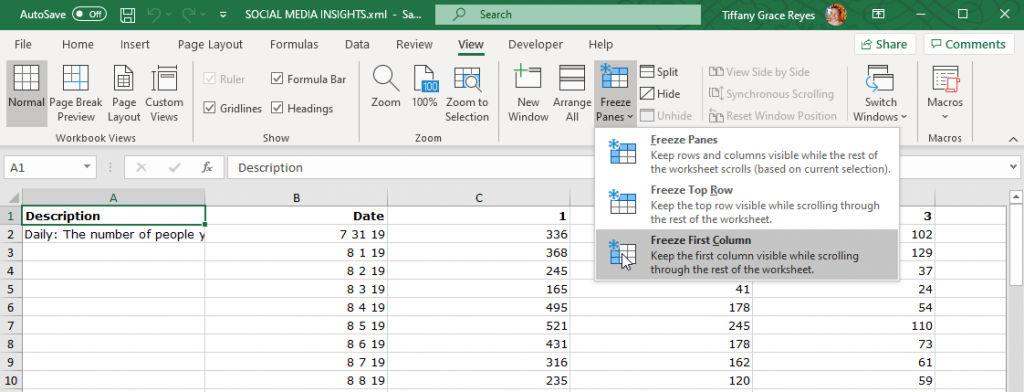
Now when you scroll to the right, all the columns with headers would always be visible. You would notice that a gray line appears to the right of the columns that have been frozen.
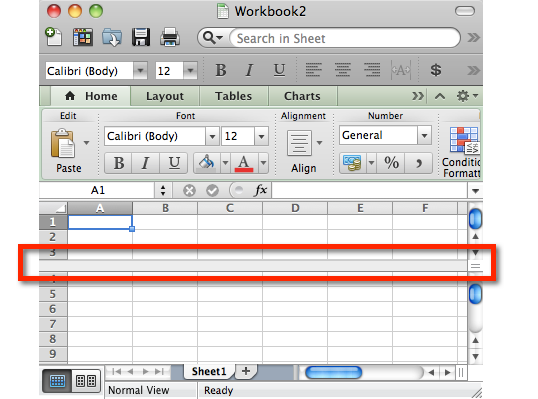
Freeze two panes on excel for mac how to#
Here is how to freeze the left-most column: In such cases, it’s a good idea to freeze the left-most column so that the headers are always visible to the user.įreeze/Lock the Left-Most Column in Excel If you are working with a dataset that has headers/labels in a column and the data is spread across many columns, as soon as you scroll to the right, the header would disappear. In the Freeze Panes drop-down, select the option to Unfreeze Panes.Įxcel Freeze Panes Options – Freezing Column(s).Now when you scroll down, all the header rows would always be visible. You would notice that a gray line now appears right below the rows that have been freezed. This will freeze all the rows above the selected cell.In the Freeze Panes drop-down, select Freeze Panes.Select the left-most cell in the row which is just below the headers row.If you have more than one header rows in your dataset, you may want to freeze all of it. Now when you scroll down, the row that has been frozen would always be visible. You would notice that a gray line now appears right below the first row. This will freeze the first row of the data set.Here are the steps to freeze the first row in your dataset: In such cases, it’s a good idea to freeze the header row so that these are always visible to the user. If you are working with a dataset that has headers at the top row and a dataset that spans hundreds of rows, as soon as you scroll down, the headers/labels would disappear. Let’s see how to use these options to Freeze Panes in Excel while working with large data sets: Freezing Row(s) in Excel You can use these options to lock rows or columns (or both) into panes in Excel. Freeze First Column: It freezes all the columns to the left of the active cell.

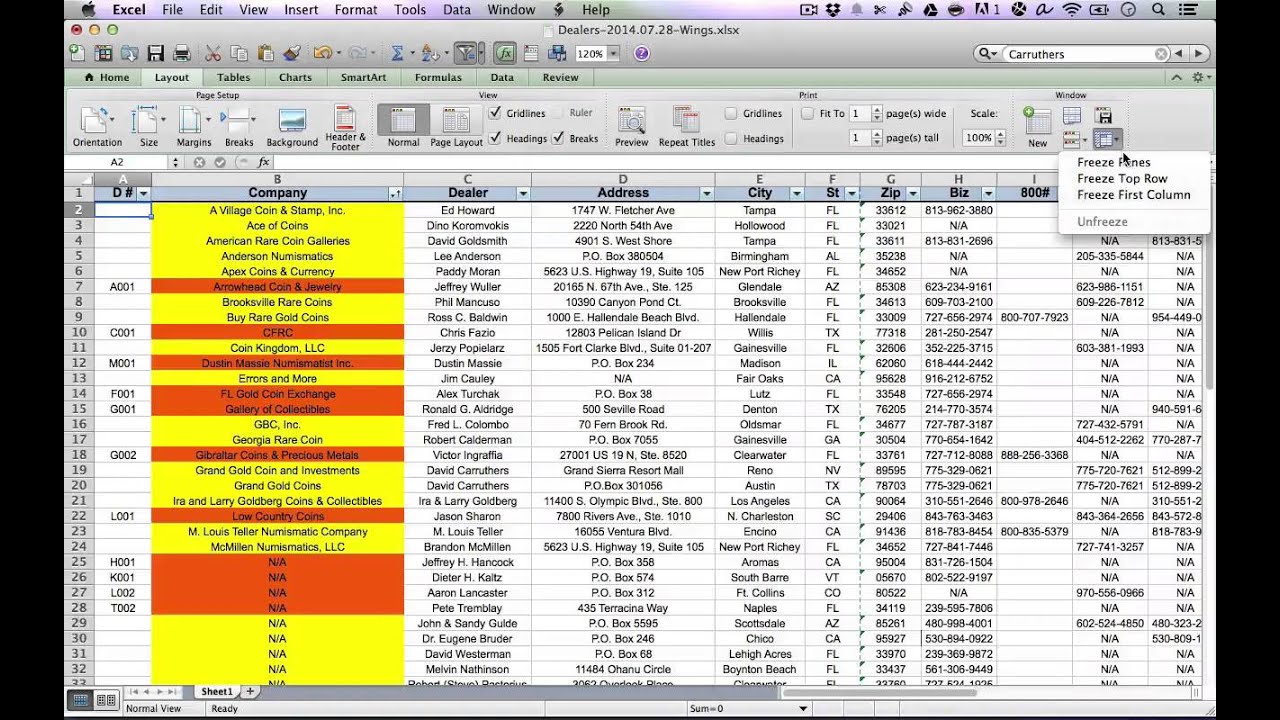


 0 kommentar(er)
0 kommentar(er)
